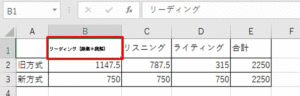入力しにくい漢字を入力しやすくしてみました(IMEパッドと単語登録のコラボです)
人の名前の入力は難しいです。そんな時に覚えておいていただくといいのが、「IMEパッド(手書きアプレット)」と「単語登録」ですね。
それでは、今回は「賴」という字(下記の文字です)を入力してみます。
※頼ではありませんので、お間違いのないように。

IMEパッド(手書きアプレット)を使ってみる
1.言語バーの「あ」上で右クリックしてください。
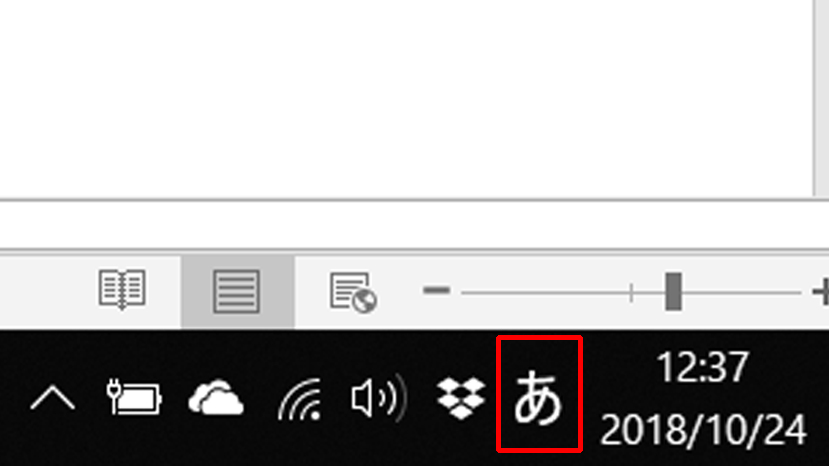
2.一覧が表示されるので、「IMEパッド」をクリックします。
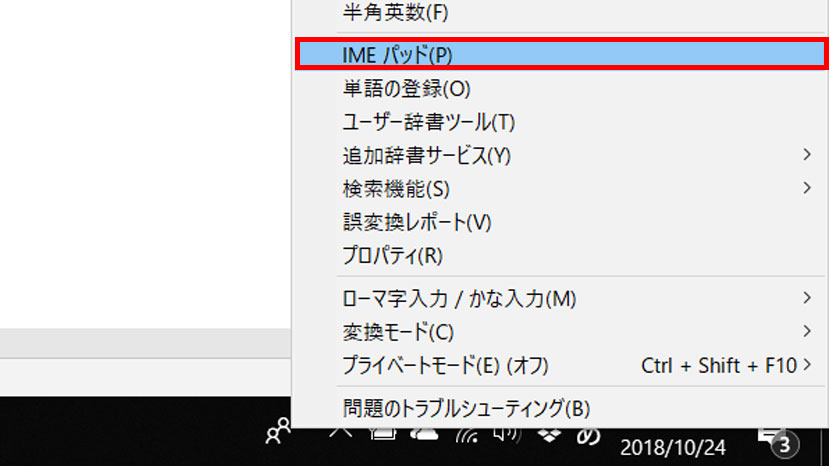
3.『IMEパッド』の『手書き』が選択されている状態(左側の一覧の手書きのマークがオンになっている状態)を確認してください。そして、左側の枠内に今回の漢字をマウスを使って描きましょう。
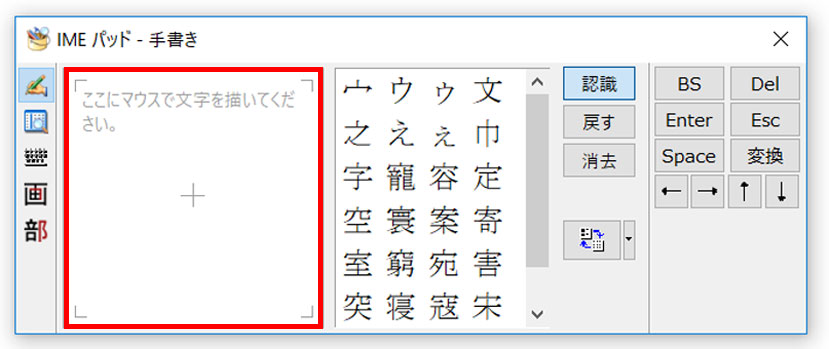
4.右側の枠内に今回の漢字が表示されましたら、クリックして「Enter」をクリックしましょう。
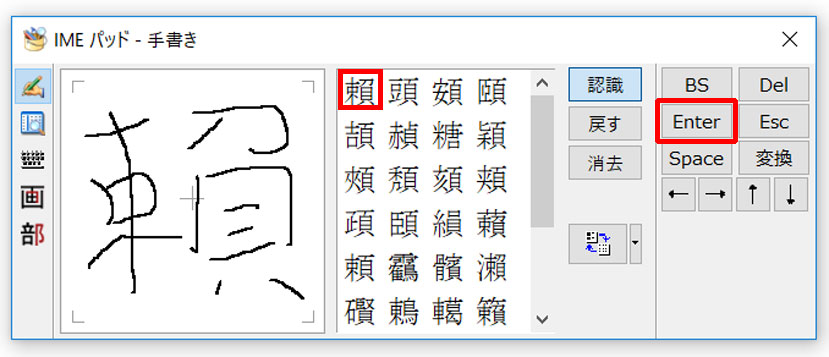
この状態でWord上で入力が完了するのですが、毎回行う必要があります。ですので、単語登録を行い、すばやく入力できるようにします。
単語の登録を使ってみる
※事前に入力されている漢字を範囲選択しておきましょう。
1.言語バーの「あ」上で右クリックし一覧から「単語の追加」をクリックしてください。
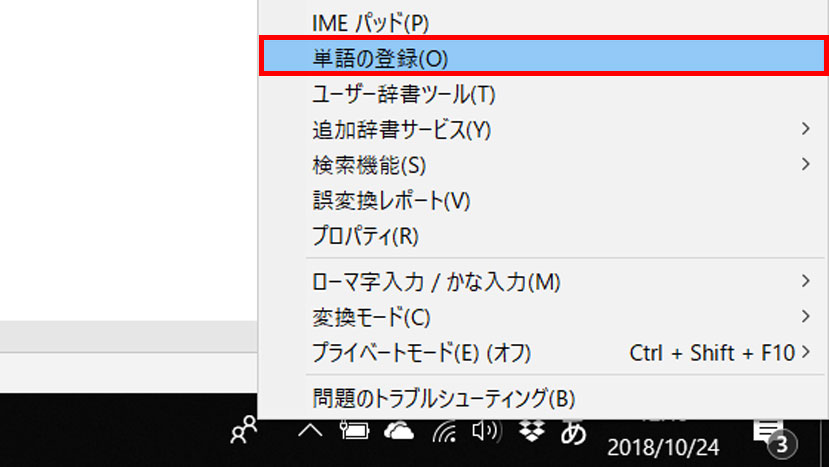
2.「単語の登録」画面が表示されましたら、事前に範囲選択していると「単語」に「賴子」と入力されていると思います。
「よみ」に「よりこ」を入力し「登録」をクリックし「閉じる」をクリックしてください。
※漢字が入力されていなかったら、Word上の漢字をコピーし、直接『単語』テキストボックスに貼り付けをしてください。
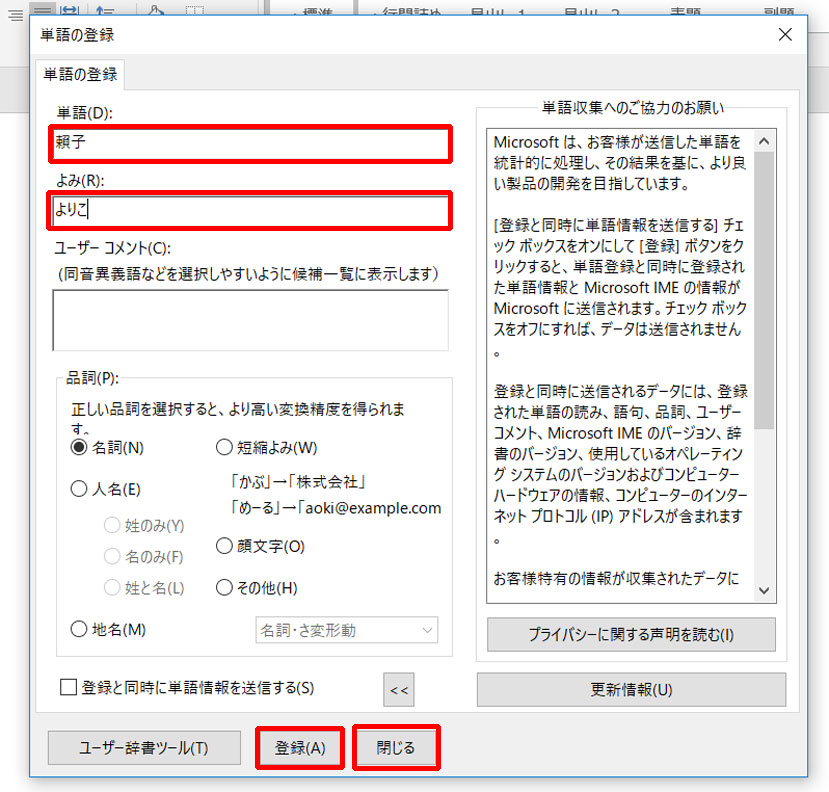
3.普通に入力できるようになりました。
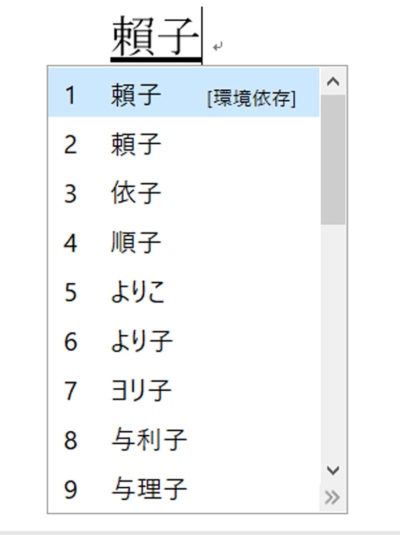
ユーザー登録辞書をエクスポートする
単語登録したものは『Microsoft IME ユーザー辞書ツール』に登録されています。
この一覧は別のPCに移行したい場合もしくは、バックアップをとる際は是非行ってください。
手順を確認してみましょう。
①IMEの「あ」を右クリックします。表示された一覧から『単語の追加』をクリックします。次に、画面下部の『ユーザー辞書ツール』をクリックします。
②Microsoft IME ユーザー辞書ツール 画面が表示されます。
③画面上部の『ツール』の『一覧の出力』をクリックします。
④『一覧の出力:単語の一覧』 画面が表示されるので、保存先を指定しファイル名は初期設定のままで『保存』をクリックします。
⑤一覧の出力 画面が表示されましたら、『終了』をクリックしてください。
次に、バックアップしたファイルをユーザー辞書ツールにインポートしてみます。
①Microsoft IME ユーザー辞書ツール 画面の上部の『ツール』をクリックし『テキストファイルからの登録』をクリックします。
②テキストファイルからの登録 画面からバックアップしたファイルを選択し『開く』をクリックします。
③テキストファイルからの登録 画面が表示されましたら、『終了』をクリックしてください。
④Microsoft IME ユーザー辞書ツールに登録した単語が再表示されました。
以上になります。今回はIMEパッドと単語登録を使い、入力しやすい環境になりました。是非お試しください。
併せて、『Microsoft IME ユーザー辞書ツール』のエクスポートとインポートも確認してみてください。