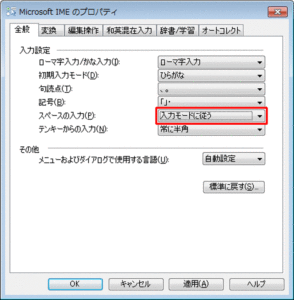Officeを自分の使いやすい環境にしてみよう!!本日は環境設定のお話
ExcelやWordなどが難しいと感じられるもののひとつにたくさんボタン(コマンド)がある事もひとつの原因なのかな?と思います。
よく使用するボタン(コマンド)は登録してしまいましょう。
登録をするためには次の2つの方法があります。
1.クイックアクセスツールバーに登録する
2.リボンに自分専用のタブを追加する
それでは、今回行いたいことですが、数式のチェックを行うために以下のボタン(コマンド)を登録してみます。
※Excel2016を使用
数式の表示『数式』タブの『ワークシート分析』グループにあります。
参照元のトレース『数式』タブの『ワークシート分析』グループにあります。
参照先のトレース『数式』タブの『ワークシート分析』グループにあります。
※数式の表示はどこの数式があるのか一発でわかるようにするためのもの
※参照元のトレースは数式に使われている引数(計算対象)はどこのデータが使われているか?わかるようにするためのもの
※参照先のトレースは数式、数値はどこで使われているか?わかるようにするためのもの
クイックアクセスツールバーに追加する方法
1.『数式』タブの『ワークシート分析』グループの『数式の表示』上で右クリックし一覧が表示されましたら、『クイックアクセスツールバーに追加』をクリックします。
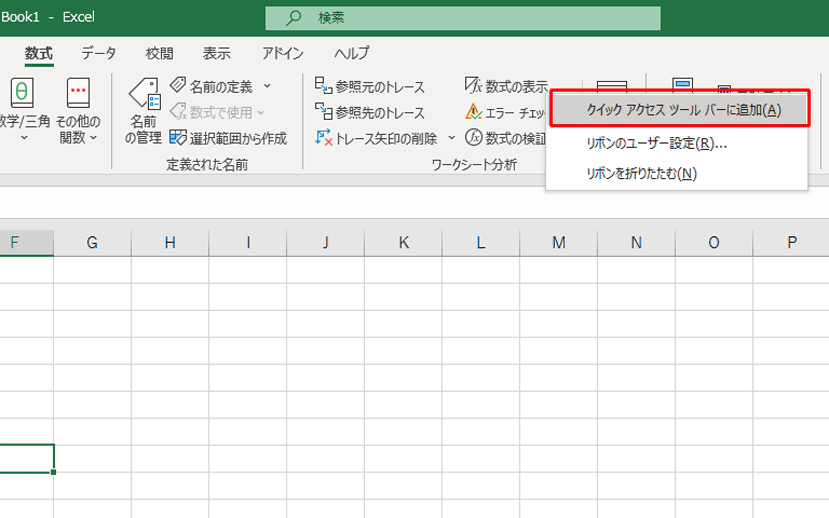
2.画面左上のクイックアクセスツールバーに『数式の表示』が追加されました。
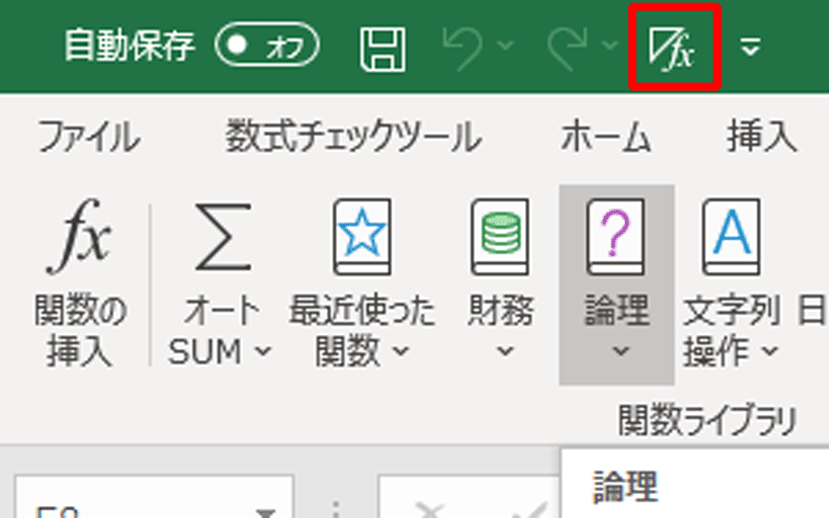
同様に、参照元のトレース・参照先のトレースも追加してみてください。
※クイックアクセスツールバー上のボタンを削除する場合はクイックアクセスツールバー上で右クリックし一覧から『クイックアクセスツールバーから削除』をクリックしてください。
リボンをカスタマイズする方法
1.リボン上で右クリックし一覧から『リボンのユーザー設定』をクリックします。
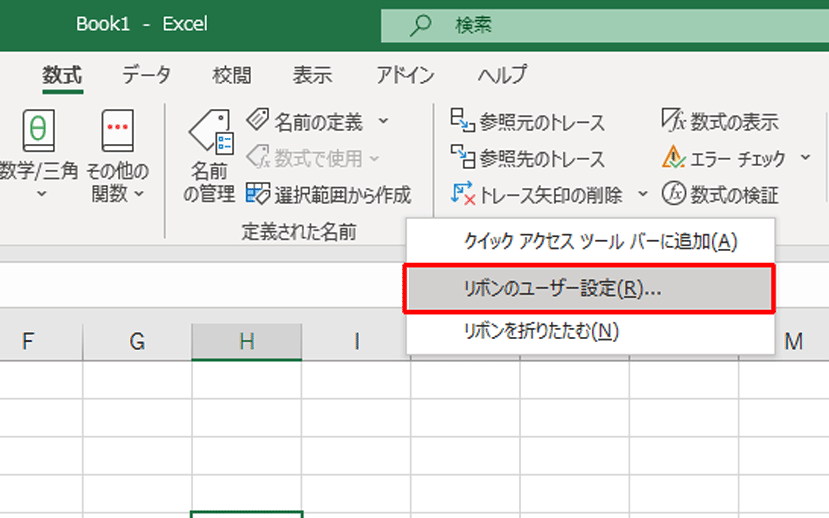
2.Excelのオプション 画面を使用していきます。主に使用するのが、画面右側のリボンのユーザー設定の『新しいタブ』『新しいグループ』です。
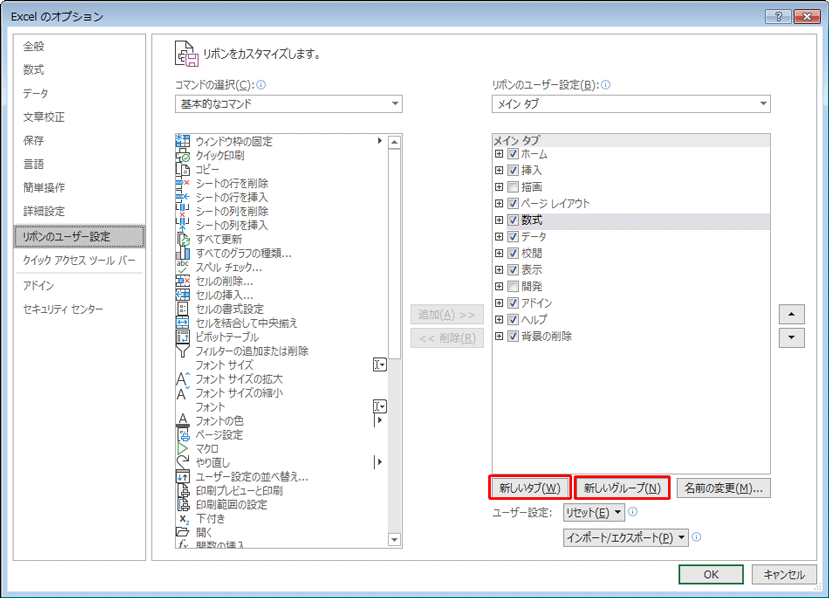
それでは『数式チェックツール』タブを作り、そのグループの中に『数式の表示』を登録してみます。
3.画面右下の『新しいタブ』をクリックします。
※下記の画面が『新しいタブ』をクリックした直後です。
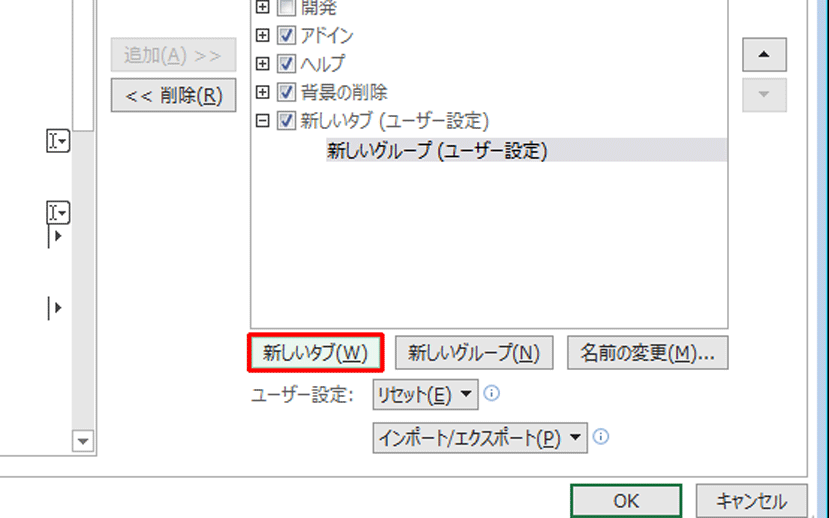
4.新しいタブでは後々わからなくなりますので、『名前の変更』をクリックして別画面で『名前の変更』画面が表示されるので『数式チェックツール』に変更します。
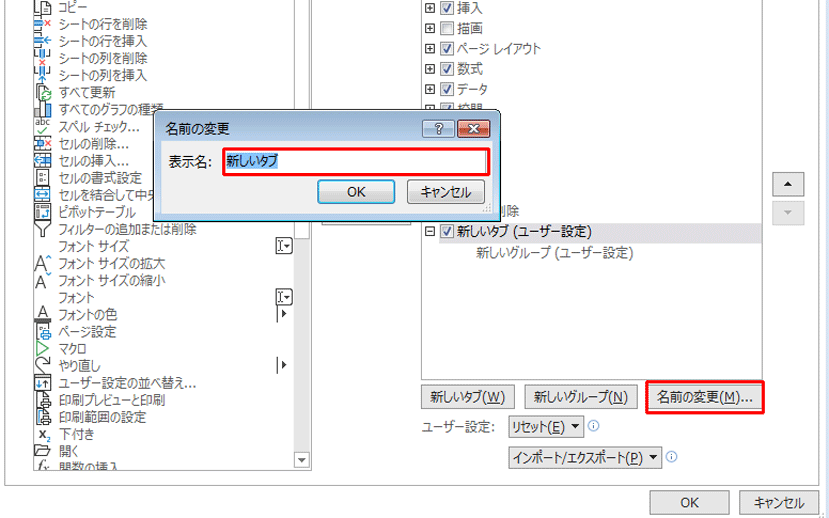
5.名前の変更直後です。このままでなリボン上で右側になり見つけにくいので▲(上へ)をクリックし『ホーム』タブの上に配置します。
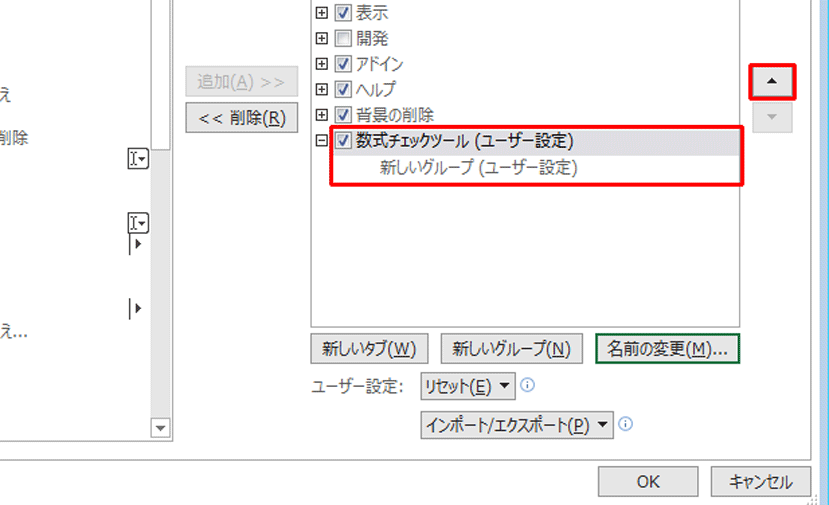
6.最後の仕上げとして『数式の表示』をグループに追加してみます。
画面右側の『リボンのユーザー設定』は『数式チェックツール』の『新しいグループ』を選択しておきましょう。
画面左側の『コマンドの選択』から『すべてのコマンド』をクリックし一覧から『数式の表示』を選択しておきます。
そして、画面中央の『追加』をクリックすれば、『数式の表示』は追加されます。
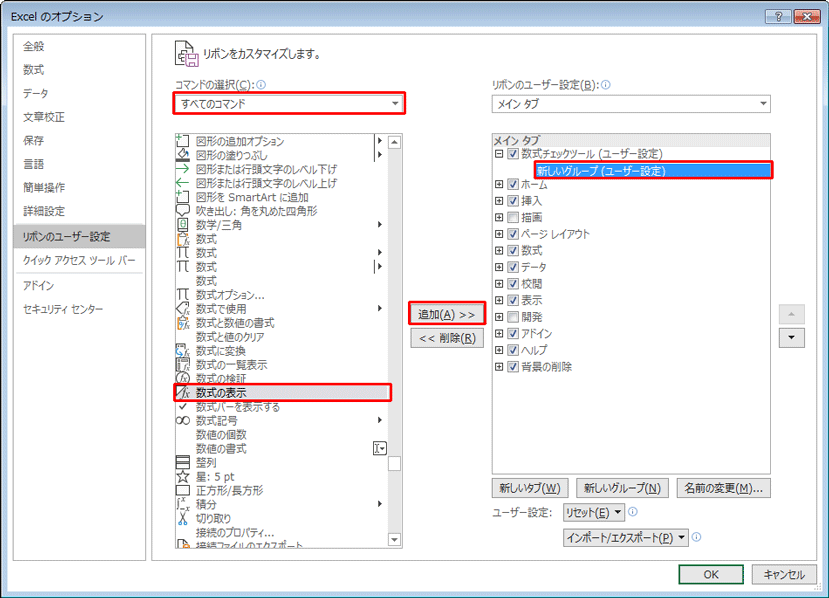
7.『数式チェックツール』の『新しいグループ』に『数式の表示』が追加された直後です。
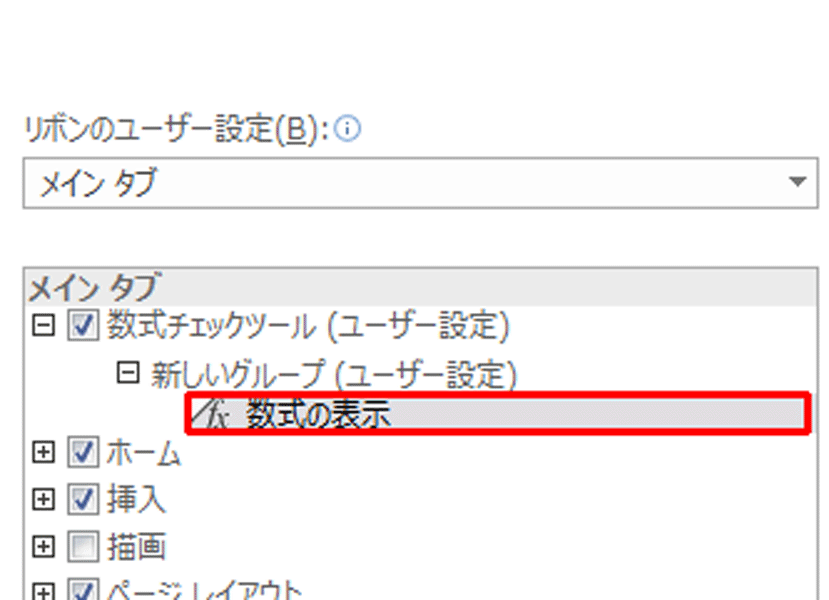
8.画面右下の『OK』をクリックすれば完了です。
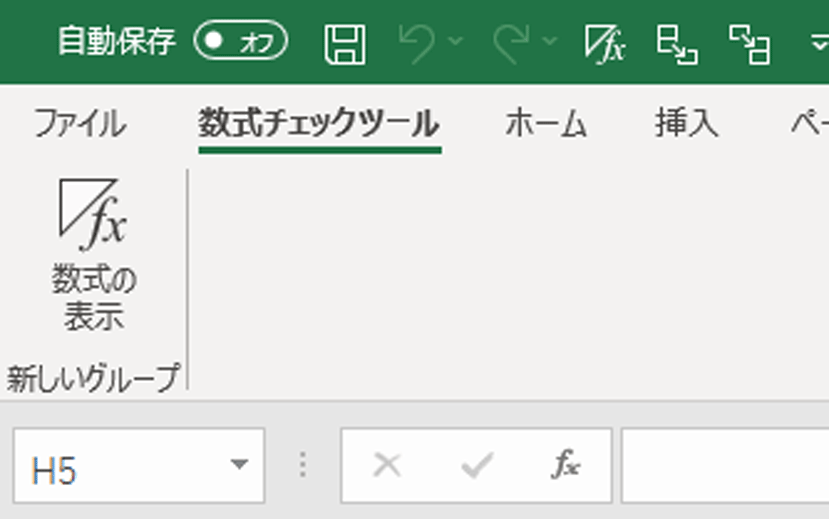
クイックアクセスツールバー、リボンのカスタマイズをリセットする方法
クイックアクセスツールバー上のボタンを削除するには右クリックし一覧から『クイックアクセスツールバーから削除』をクリックします。
カスタマイズしたリボンのボタン(コマンド)を削除するには『Excelのオプション』画面の登録したボタン上で右クリックし『削除』をクリックします。
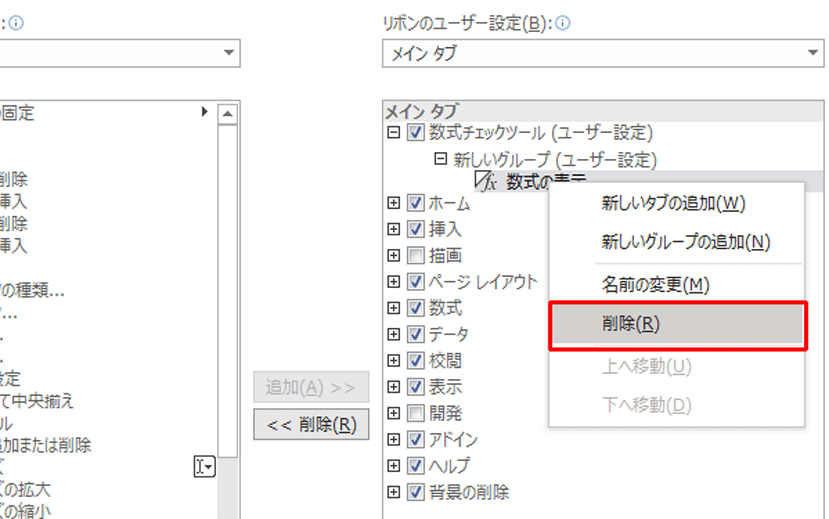
まとめて、削除するには『Excelのオプション』画面の右下のユーザー設定の『リセット』の▼から『すべてのユーザー設定をリセット』をクリックしてただければ結構です。
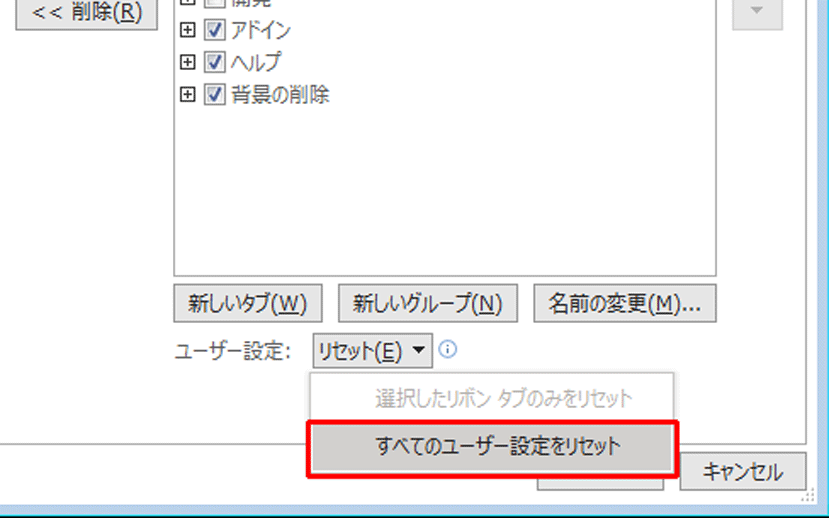
他のPCにクイックアクセルツールバー、リボンのカスタマイズ情報を取り込む
『Excelのオプション』画面の右下のユーザー設定の『インポート/エクスポート』の▼から『すべてのユーザー設定をエクスポート』をクリックしてください。
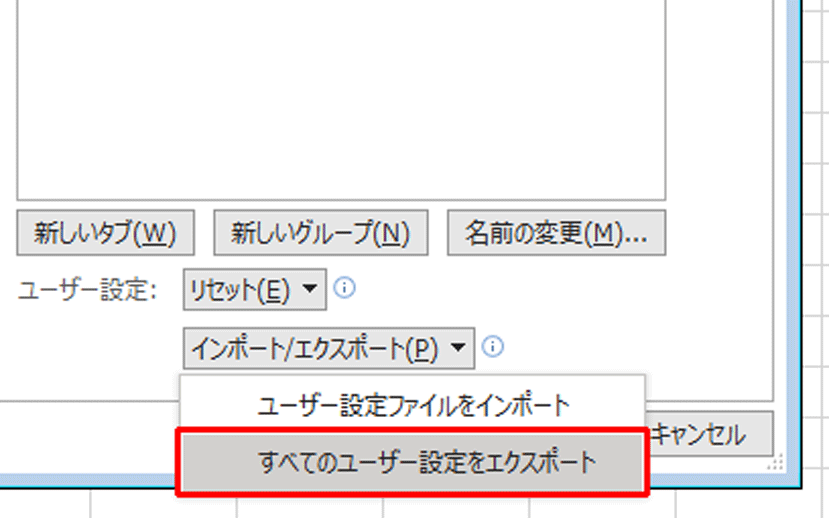
Excel Customizations.exportedUIファイルが作成されました。この中に、クイックアクセルツールバー、リボンのカスタマイズ情報があります。
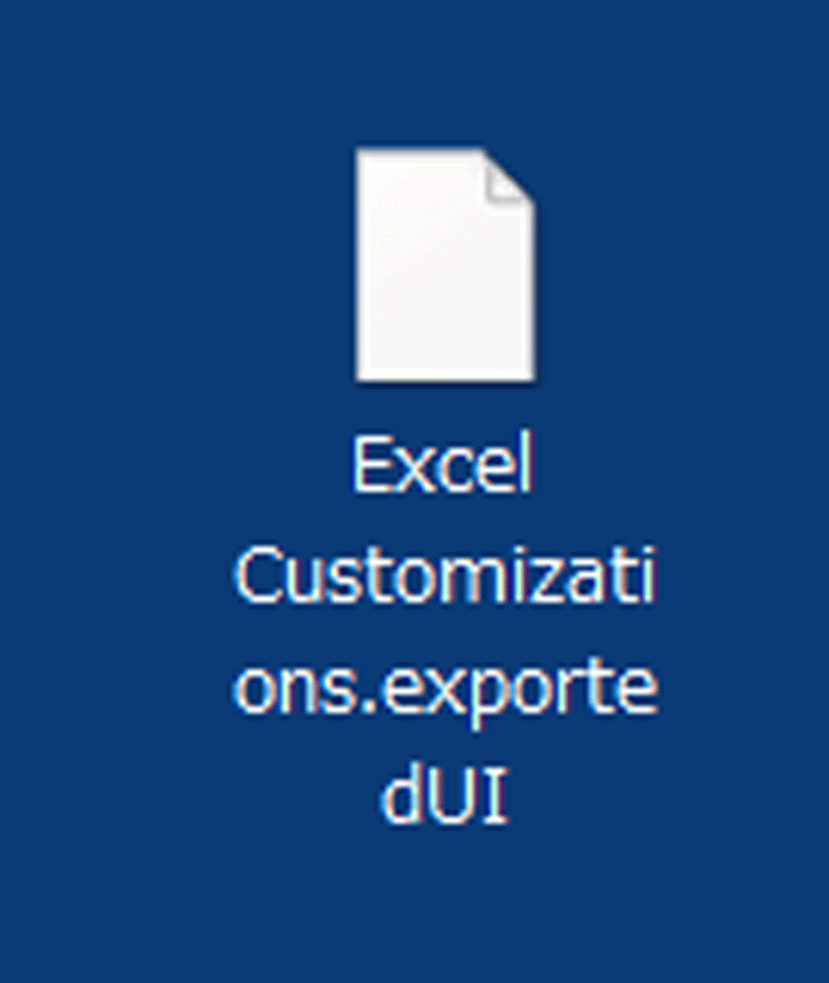
別のパソコンのExcelでカスタマイズ情報をコピーしたい場合、『Excelのオプション』画面の右下のユーザー設定の『インポート/エクスポート』の▼から『ユーザー設定ファイルをインポート』をクリックして先ほど作成したファイルを取り込んでください。
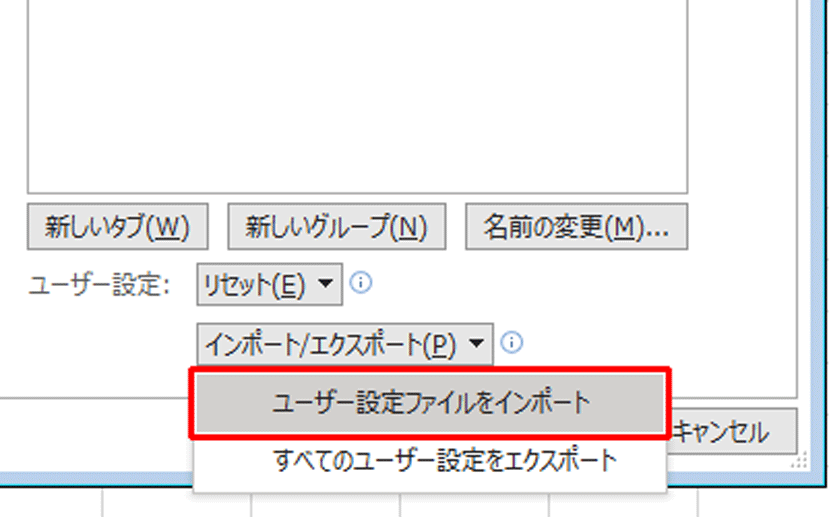
以上になります。是非良く使うボタンは登録し、ご自身で使いやすい環境にしていきましょう。